あなたは、自分のツイートを誤って削除したときはありますでしょうか。
多くのいいねがつくことやたくさんリプライがくるなど、反応が多いツイートを削除してしまったら、残念な気持ちになりますよね。
今回は、Twitterで「ツイートを誤って削除した際の対処法」についてご紹介しています。
本記事を理解することで、ツイートの仕組みに関して深く理解できますので、最後までご覧ください。
目次 [非表示]
結論:削除したツイートは復元することができない
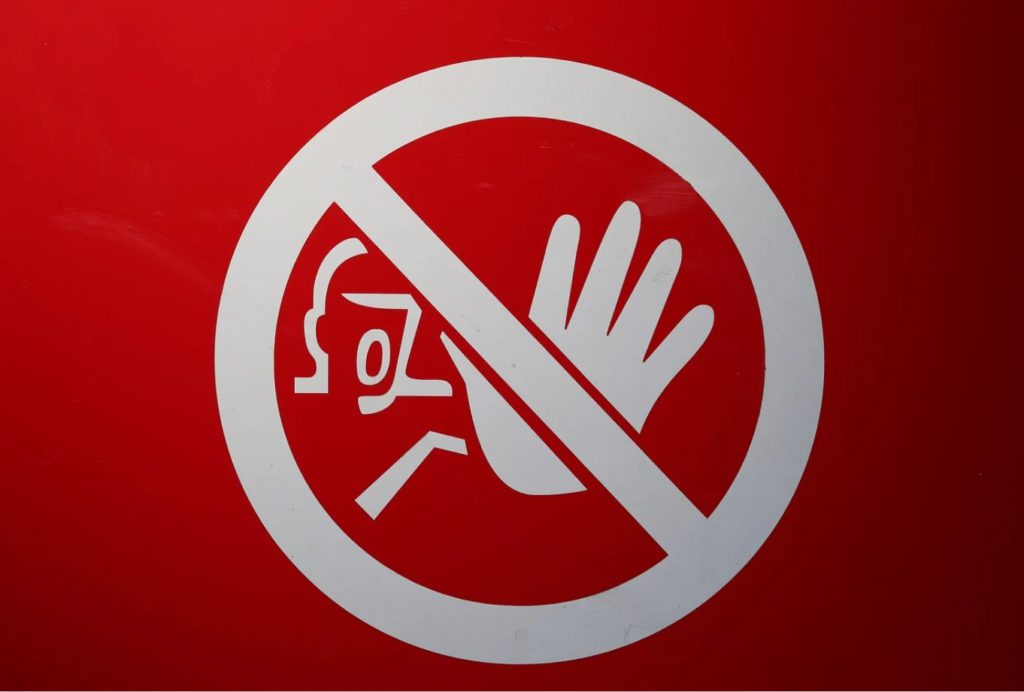
結論からお伝えすると、削除したツイートは復元することができません。
Twitterには、フォロー・フォロワー数などを管理する専門ツールがありますが、削除してしまったツイートには対応することは難しいです。
ツイートを削除する際に、2段階で注意喚起されますので、ツイート管理には十分に気をつけて管理しましょう。
自分が削除したツイートは確認する方法

誤って自分のツイートを削除した際でも、復元はできませんが確認はできます。
ここでは、「うっかり削除してしまったツイートを確認する方法」についてご紹介しています。
万が一、削除してしまってもここでの内容を駆使して、慌てずに対応しましょう。
全ツイート履歴をリクエストする
公式のTwitterアプリやウェブからツイートの履歴を保存することができます。
つぶやいたツイートを確実に保存するためには、Twitterにデータのリクエストが必要です。
Twitterへのリクエストの手順をそれぞれ簡単にご紹介していますので、ぜひ参考にしてみてください。
リクエストの仕方(スマホ版)
スマートフォン版では、以下の通りで進めてください。
- STEP.1「設定とプライバシー」をクリック「設定とプライバシー」をタップし、「アカウント」をクリックします
- STEP.2「Twitterデータ」をクリック「データと許可」の中の、「Twitterデータ」をクリックします
- STEP.3パスワードを入力「データをダウンロード」の下にあるパスワードを入力します
- STEP.4「データのリクエスト」をクリック「データのアーカイブをダウンロード」の部分にある「データのリクエスト」をクリックします
- STEP.5「アーカイブのダウンロード」をクリッククリックすると通知がきますので、設定画面のデータをダウンロードから「アーカイブのダウンロード」をクリックし、完了です
スマートフォン版では、データのリクエストを送信する際に、登録されているメールアドレスに送信されます。
メールを開封しますと、「ダウンロード」と記載されたファイルがあるので、必要の際はダウンロードしましょう。
なお、ファイルは「zipファイル」でダウンロードすることができます。
リクエストの仕方(パソコン版)
パソコン版の場合は、以下の通りに進めてください。
- STEP.1「設定とプライバシー」から「アカウント」をタップ「設定とプライバシー」から「アカウント」をタップします
- STEP.2「Twitterデータをダウンロード」から「確認」をクリック「Twitterデータをダウンロード」の入力欄にパスワードを入力し、「確認」をクリックします
- STEP.3「アーカイブのダウンロード」をクリック「データのリクエスト」が表示されますので、クリックしダウンロードの準備ができ増したら、設定画面のデータのアーカイブから「アーカイブをダウンロード」をクリックします
- STEP.4「データをダウンロード」をクリック「データをダウンロード」をクリックし、完了です
スマートフォン版と同様にパソコン版でも、メールでツイートの履歴をダウンロードすることができます。
データをリクエストすることで送られてきますので、必要であればそのメールをダウンロードし、大切に保管しましょう。
また、上記のように手順を踏んでいくことで、ツイートの保存も可能です。
万が一、ツイートを削除してしまった場合は、保存しておくことで削除を防ぐことができますので、対策をしておきましょう。
キャッシュを表示する
削除されたツイートを確認する方法として、「キャッシュから確認する」方法があります。
キャッシュでの確認方法を簡単に説明します。
- STEP.1「https://twitter.com/ユーザー」を入力パソコンの普段利用しているブラウザから、「https://twitter.com/ユーザー」を入力します
※ユーザー名には「@」を入れないようにしてください - STEP.2「キャッシュ」をクリック.キャッシュを取得したいアカウントが表示されましたら、「▽ボタン」をクリックし、「キャッシュ」という項目をクリックしましょう
- STEP.3過去のツイートを20件確認することができるキャッシュをクリックすることで、過去のツイートが20件ほど確認することができます
キャッシュで確認する場合は、リクエストなどがありませんので、データとして保存することはできません。
気軽に過去のツイートを確認したいという方におすすめの方法となっています。
他人が削除したツイートを確認する方法

続いて、他人が削除したツイートを確認する方法をご紹介します。
twilogを利用する
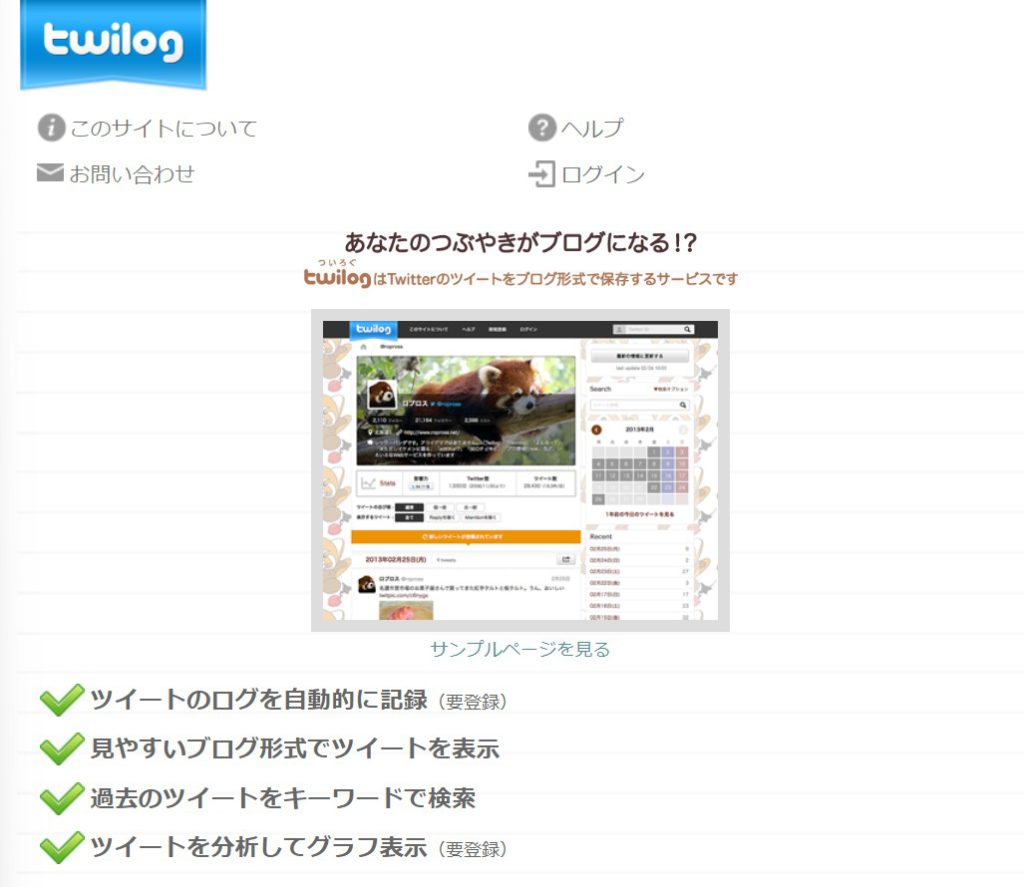
「twilog」は、ブログ形式でツイートやリツイートを管理していく専用ツールになっています。
twilogは登録不要で使うことができ、ユーザー名を入力するだけで最新のツイートを100件まで表示することができます。
表示されたツイートは保存することができ、最大で3200件保存することが可能です。
twilogの使い方
- STEP.1twilogでTwitterIDを入力twilogのトップページに飛び、確認したいTwitterのIDを入力します。
- STEP.2100件まで表示されるので、確認したいツイートを探す最新のツイートが100件まで表示されるので、確認したいツイート内容を探しましょう
twilogでは、対象のアカウントのIDを入力した際、日付や月別、ハッシュタグ別のようにフィルターをかけて探すことが可能です。
また、非公開アカウントはtwilogに登録することができませんので、非公開アカウントの情報は探すことができないので、注意しましょう。
RSSリーダーを利用する
他人のツイートを確認するために、RSSリーダーを利用する方法があります。
RSSリーダーとは、更新される情報を受信し、webページのリンクを分かりやすく表示させるソフトウェアのことを指します。
RSSリーダーを利用することで、他人の過去に削除されたツイートを確認することができるのですが、RSSリーダーに追加する前のツイートは確認することができません。
RSSリーダーの使い方
- STEP.1「Queryfeed」にアクセス「Queryfeed」というサイトにアクセスしましょう
- STEP.2追加したいユーザー名を入力するアクセスしたら、「from:」の後に追加したいアカウントのユーザー名を入力し、「Serch」をクリックしましょう
- STEP.3アドレスバーをコピーするページが切り替わるので、アドレスバーをコピーしましょう
- STEP.4コピーしたアドレスの貼り付けるTwitterの検索欄に先ほどコピーしたアドレスを貼り付けましょう
- STEP.5{NEW FEED」をクリックFEEDが表示されるので、右上の「FOLLOW」をクリックし、「NEW FEED」をクリックしましょう
- STEP.6削除したツイートを確認Feed Nameが表示されるので、Twitterとタイプし削除したツイートを確認しましょう
少し面倒ではありますが、特に登録することなどありませんので、お気軽にご利用することができます。
TweetSaveを利用する
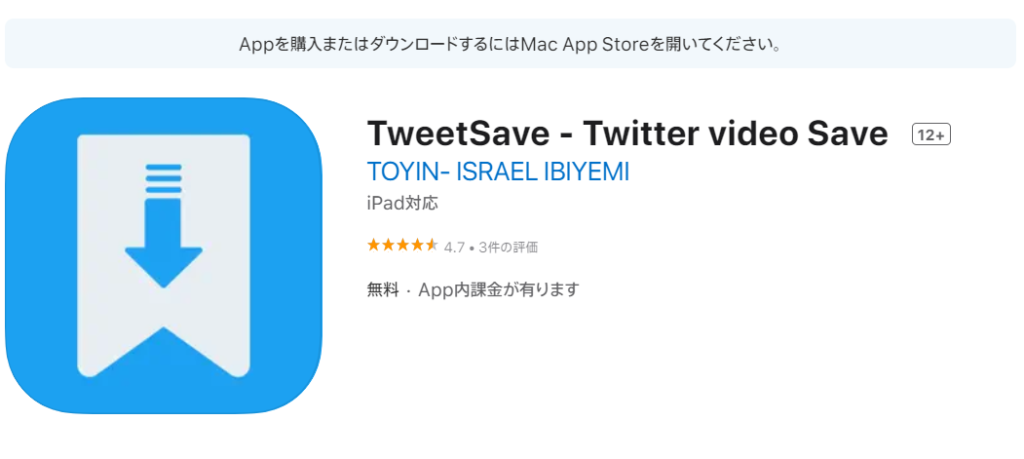
「TweetSave」は、ツイートを保存する専用ツールです。
自分が保存したツイートした際はもちろん、自分が保存していなくても他人が保存していれば、削除したツイートを閲覧することができます。
また、画像つきのツイートでもしっかり見ることができますので、過去を振り返ることに最適です。
TweetSaveの使い方(検索)
- STEP.1アドレスバーに入力各ブラウザで、https://tweetsave/ユーザー名(@は不要です)をアドレスバーに入力します
- STEP.2削除したツイートの確認ユーザー名を自身が確認したい名前に変更し、削除したツイートを確認しましょう
次に、「TweetSaveの使い方(保存)」を簡単にご紹介します。
TweetSaveの使い方(保存)
- STEP.1TweetSaveのサイトに飛ぶTweetSaveのサイトに飛びましょう
- STEP.2保存したいツイートのURLを入力TweetSaveのトップページに、保存したいツイートのURLを入力します
- STEP.3「SAVE」クリック入力後、「SAVE」をクリックして完了です
「他人が保存したツイートを確認する」方法としてご紹介していますが、TweetSaveでは自分の過去のツイートも閲覧することができるので、非常に便利なツールとなります。
アカウントは削除した場合はツイートを復元することができる

削除してしまったツイートを復元することはできませんが、アカウントを削除してしまった場合はツイートの復元は可能です。
アカウントを復活させ、ツイートを閲覧するような方法となります。
しかし、アカウントを復活させるためには条件が存在し、「アカウント削除から30日以内」ならアカウントの復活が可能です。
ここでは、誤ってアカウントを削除してしまった場合の手順を簡単に説明します。
- STEP.1Twitterのログイン画面へTwitterのログイン画面に飛びます
- STEP.2登録情報を入力メールアドレス・電話番号・ユーザー名など、過去に登録したものを入力しましょう
- STEP.3パスワードの入力パスワードを入力しましょう
以上の通りで、簡単にログインすることができます。
アカウント削除してから時間が経過している場合は、過去のツイートやメッセージなどの読み込みに時間が少しかかる場合がありますので、焦らずに待ちましょう。
アカウントにログインできない原因

ログイン情報を忘れる
ログイン情報を忘れてしまうと、既存のアカウントにログインすることができません。
ログインする際に、電話番号・メールアドレス・ユーザー名のどれかを入力し、パスワードを入れるだけでログインすることができます。
次のステップとしてパスワードを入力するのですが、万が一、忘れてしまった場合はサポートセンターに連絡することで、パスワードを利用することができますので、ぜひご利用ください。
アカウント削除から30日以上経過している
過去に削除してから30日以上経過していると、対象のアカウントにログインすることができません。
万が一、アカウントを削除し30日以上経過してしまった場合は、再度ログインすることができないので、新たなアカウントを作成してTwitterを始めましょう。
アカウントがハッキングされている
Twitterでは、アカウントがハッキングされてログインできない場合があります。
アカウントがハッキングされていることが分かった場合は、「故意に削除された」という判定になりますので、Twitterのヘルプページをご利用ください。
まとめ

いかがでしたでしょうか。
今回の内容を簡単にまとめます。
- 削除したツイートは復元できない
- 万が一、削除しても確認する方法はある
- アカウントを削除するだけでは、ツイートは消えない
ツイートを誤って削除してしまうと、復元することはできません。
しかし、復元はできなくても確認はすることはできますので、事実確認をすることだけは可能でしょう。
復元ができなくて困らないためにも、普段のツイート管理にしっかり注意をしておきましょう。

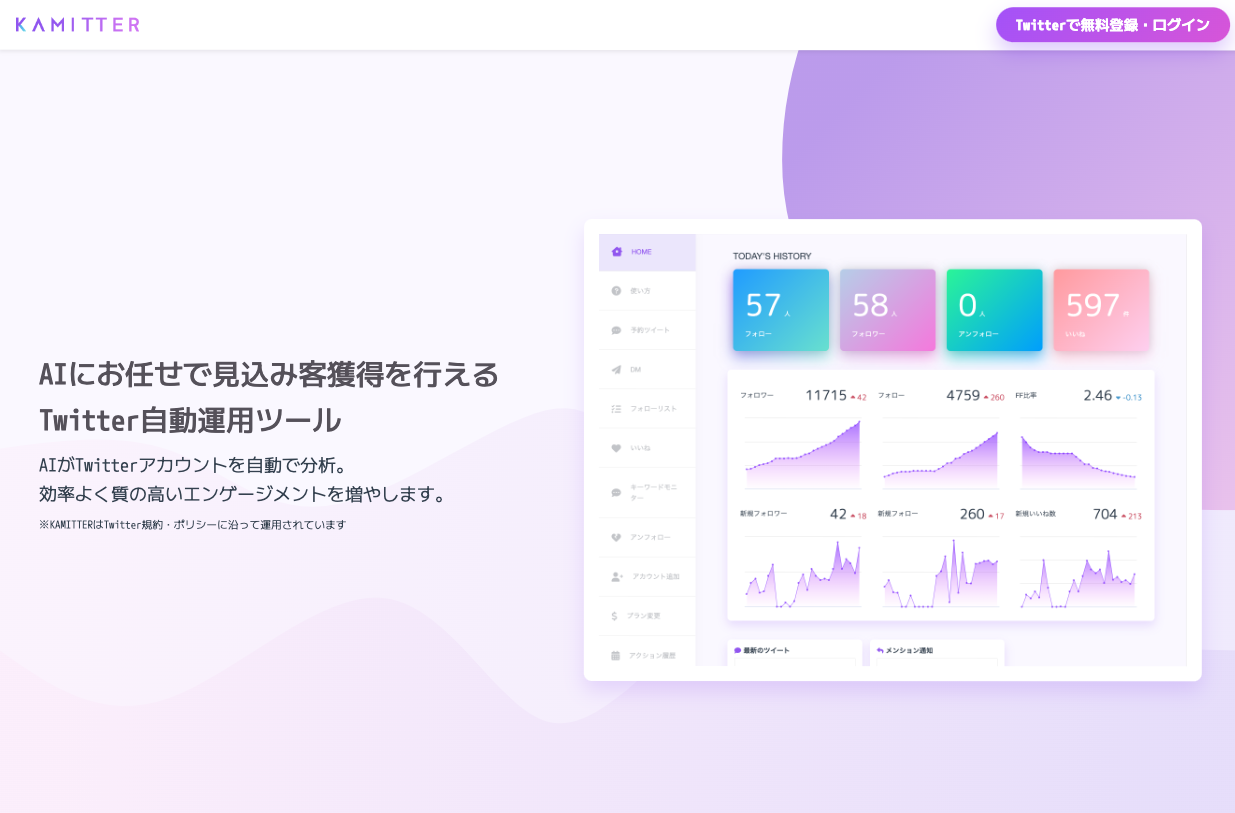
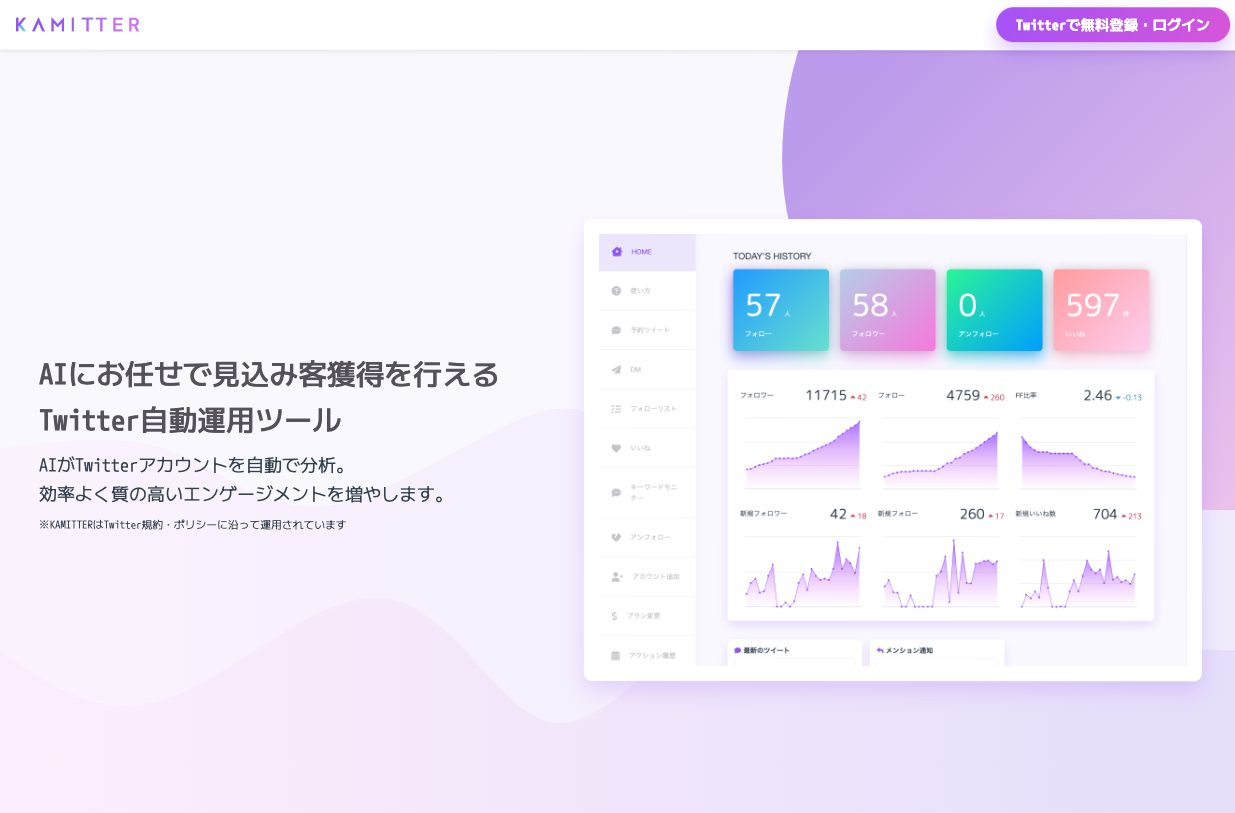


コメントを残す